This article more or less sums things up and provides some instruction on how get the project up and running. If you haven't read Part 1 or Part 2, I'd suggest starting from the beginning so that it all makes sense.
All files required to build the Educator Mini are made available at the end of the post.
See all entries for this project: Part 1, Part 2 and Part 3
All files required to build the Educator Mini are made available at the end of the post.
 |
| The Final Product: The Commodore Educator 64 Mini |
Fitting the Keyboard and Daughter Board
The keyboard is designed to sit quite firmly in the Educator case, it shouldn't require any glue but you may need to file and / or sand the 3D printed case lightly to gain that perfect fit.
The Raspberry PI Daughter Board and monitor cables should be fitted before placing the Raspberry Pi in it's Educator case, as there is not a lot of height to play with right up the back. Cabling running to the keyboard can be inserted at any time.
 |
| Educator Min Keyboard to Raspberry Pi Daughter Board / Interface |
When fitting the keyboard you need to pay attention to the labels at the header pins. The numbers and letters correspond with a similar arrangement found on the PI Daughter Board. As a plus, the naming scheme also matches that used on a real 64 keyboard.
 |
| Commodore 64 Mini Keyboard fitted Snuggly: Pay attention to the jumper setting. |
In addition there is a jumper setting to be made, for use in the Mini. A Jumper should be set across pins 1 & 2. The Jumper determines the behaviour of the Shift Lock key, unfortunately there are not enough free GIPO pins on the PI to take advantage of this feature for now.
 |
| Inside the Educator MIni |
Finalising Model Styling
You'd have noticed by now that the Educator Mini 64 has a somewhat different set of stickers to Lorenzo's PET (much like the real thing really). I've made up a couple of additional mini replica decals to suit the 64, the most obvious of these being the BASIC reference panel.
The BASIC keyword panel is a fairly good approximation the original full sized version and depending on how good your eyes are and the resolution of the printers used to produce the decal sheet could well come in useful.
I've also included Lorenzo's decals for the back of the monitor and the Serial Number Name Plate for the sake of completeness.
 |
| Educator 64 Mini Decal Sheet, Including everything an old computer needs. |
Getting the Educator Mini up and Running
RetroPie is normally your friend for an easy Linux retro solution. Disclaimer time, I decided not to use RetroPie for this build and went with a standard versions of Raspberry Pi OS (previously called Raspbian).
There are a number of reasons I'm using Raspbian, the main ones for me being,
- It's just simpler to get the keyboard working with the Vice emulator.
- I'm only intending to use Vice and Commodore Emulation on the Mini.
Of course your needs may vary, and what ever I've done is really only a suggestion.
Installing the Vice Emulator
Raspberry Pi OS does not include the Vice Emulator as a standard package, or even an optional downloadable package, so you'll need to install it manually. I simply followed the Installation guide on krystof.io
Once Vice is installed you'll be wanting to add a configuration file to get the emulator looking and feeling right.
Run the following commands to create a sdl-vicerc config file:
mkdir -p ~/.config/vice
nano ~/.config/vice/sdl-vicerc[C64SC]
MenuKey=293
MenuKeyUp=273
MenuKeyDown=274
MenuKeyLeft=276
MenuKeyRight=275
MenuKeyPageUp=280
MenuKeyPageDown=281
MenuKeyHome=278
MenuKeyEnd=279
WarpMode=0
Sound=1
SoundDeviceName="sdl"
SoundSampleRate=8000
SoundBufferSize=100
SoundFragmentSize=0
SoundVolume=100
SoundOutput=1
AspectRatio="1.000000"
SDLCustomWidth=480
SDLCustomHeight=320
SDLWindowWidth=480
SDLWindowHeight=320
SDLGLAspectMode=0
VirtualDevices=1
IECReset=1
CIA1Model=0
CIA2Model=0
VICIIVideoCache=1
VICIIDoubleScan=0
VICIIDoubleSize=0
VICIIFilter=0
VICIIModel=0
SidEngine=0
SidModel=0
JoyPort4Device=0
JoyDevice1=4
JoyDevice2=4
AutostartBasicLoad=1
AutostartPrgMode=0
DriveSoundEmulation=0
Drive8Type=1571
GlueLogic=0
ETHERNETCARTBase=56832
Acia1Base=56832
AutostartWarp=1
KeyboardMapping=1
Setting Up the keyboard
There are multiple was to of configuring a keyboard for use with the vice Emulator, I've chosen the path of least resistance. Feel free to delve deeper into the heavy customisation that Vice affords. That said intense configuring is a little above what's really required for what is essentially a very cute desk toy.
For the initial steps, we'll basically be following those documented in PJ Evens's MagPi issue 67 article on page 26, make some changes specifically for the Commodore Educator 64 keyboard.
1) install Libsuinput: From your home directory:
cd
sudo apt install get libudev-dev python-dev python-pip
sudo pip install wiringpi
cd git clone github.com/tuomasjjrasanen/libsuinput
cd libsuinput
./autogen
./configure
make
sudo make install
Add the following line to /etc/modules-load.d/modules.conf
uinput
2) Install Python-uinput: From your home directory:
cd
git clone github.com/
tuomasjjrasanen/pythonuinput
cd python-uinput
sudo python setup.py build
sudo python setup.py install3) Install cbmscanner python scripts: Download these scripts and uncompress the file. We'll mimic the original Magi Article and install them in a subdirectory off the home dir.
cd
wget -P ~ "http://dasteph.com/cgi/pet/files/cbmscanner.tar"
tar -xvf cbmscanner.tar
4) Create a new Service: We need to setup a new service to run keyboard scanner on boot by creating a new config file.
sudo nano /usr/lib/systemd/cbmscanner.service
[Unit]
Description=Commodore 64 Keyboard Scanner
After=multi-user.target
[Service]
Type=simple
ExecStart=/usr/bin/python /home/pi/cbmscanner/cbmscanner.py
Restart=on-abort
[Install]
WantedBy=multi-user.target
sudo systemctl enable /usr/lib/systemd/cbmscanner.service
5) Configure Keyboard Layout: Edit the keyboard file and ensure we're setup for a US keyboard layout.
sudo nano /etc/default/keyboard
# KEYBOARD CONFIGURATION FILE
# Consult the keyboard(5) manual page.
XKBMODEL="pc105"
XKBLAYOUT="us"
XKBVARIANT=""
XKBOPTIONS=""
BACKSPACE="guess"We can the reboot the Raspberry Pi, the keyboard should then work as intended.
All the Educator 64 Files to Download
- The 3D Model Files: Model changed for use with a PI 3A
- The PCB Gerber Files: Keyboard, PI daughter Board, Optional Monitor Plugin
- The Decals Set: Educator 64 Styling
- The Python Code: Keyboard Code (See above for required libraries)
Please be sure to refer back to the official Commodore PET Mini site for the full build details and project history not covered in this series of blog articles.


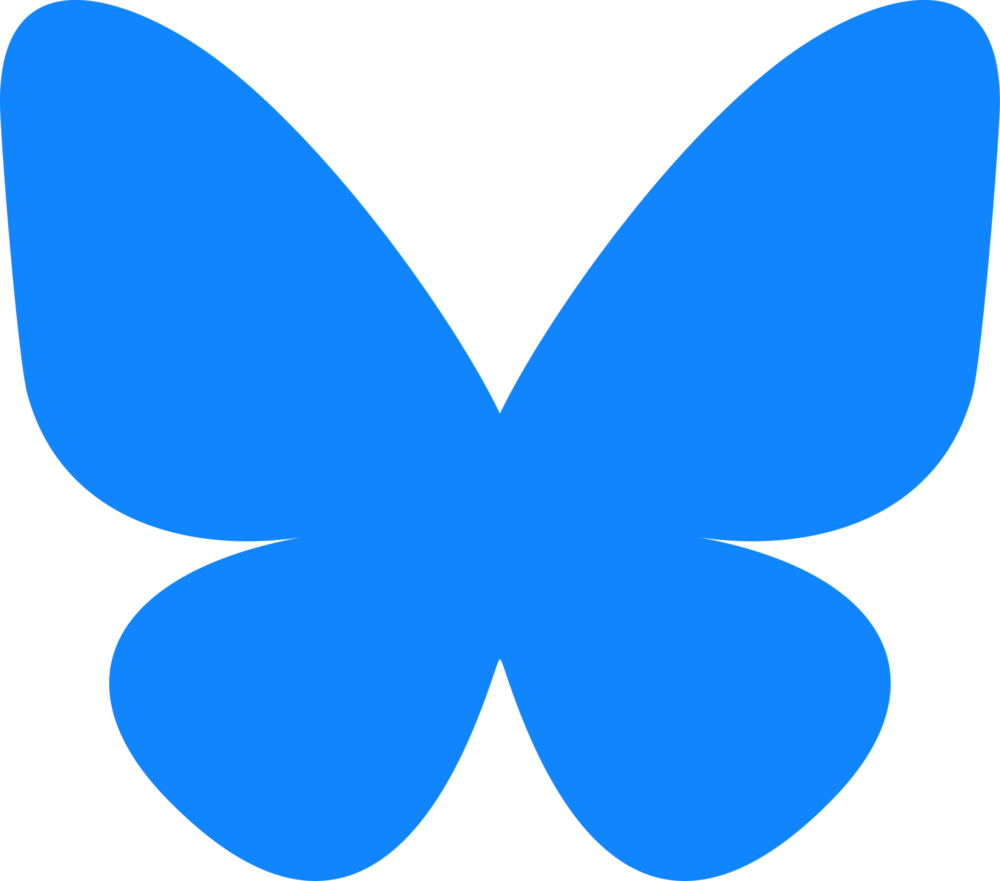








Thank you David for the great info. What model are the diodes and other parts needed sorry if I missed them.
ReplyDeleteHi John, sorry I missed your question until now.
DeleteThe Main components for the keyboard and Pi Hat are
Keyboard:
KMR431G Switches
Pin Headers Right Angle Ones
1 Jumper for keybord selection
RPI Hat / Sheild:
1n4148 Diodes
Pin Headers Right Angle Ones
2x20 pin Female GPIO Header
Raspberry Pi GPIO Male Header - 2x20
Misc
Female dupont wires
The data files are supposedly hosted at:
ReplyDeletehttp://dasteph.com/cgi/pet/files/
However, I cannot get access to that site. It seems to have changed hands or something. It comes up as either "freeservers" or "united online web services, inc."
How about posting the built files somewhere more accessible, perhaps thingiverse or archive.org?
Should be working again now (hopefully) :-)
DeleteThis link seems to be dead again. Can I get the files?
DeleteLink updated agian, all should be fine.
DeleteIt looks like there is an issue on the gerber file. For some reason the minus - pad has been moved down and to the left of where it should be. Sadly I didn't catch this until my pcbs arrived.
ReplyDelete
DeleteApologies for that, I’m not sure what happened. I’ve fixed the file, and everything should now be in the right place. I may have a couple of spare keyboard PCBs if you need them.